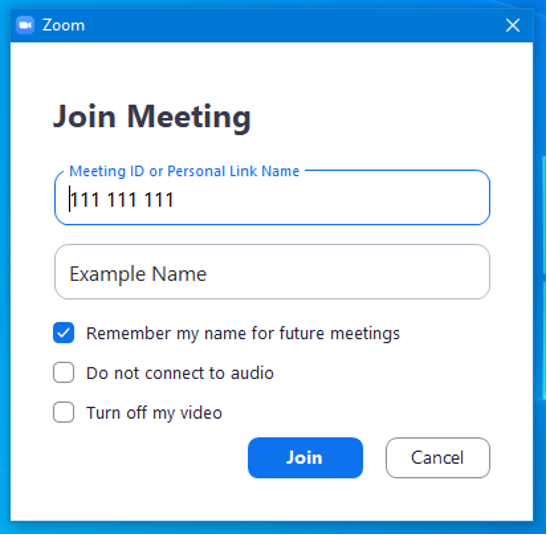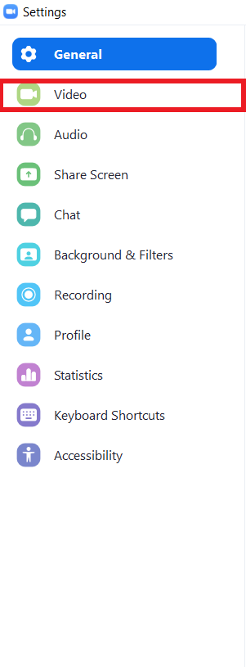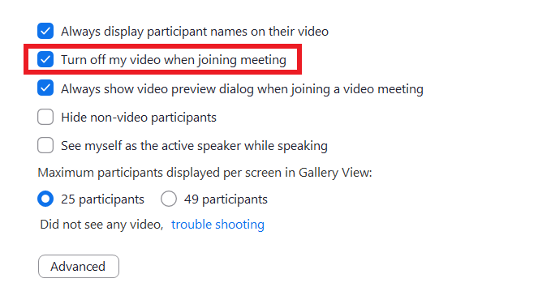Connect with P&M Via Zoom
In order to ensure the safety of all patients and providers, P&M’s free pregnancy classes (Pregnancy Passport and Preparing for the BIRTHday) are resuming virtually via Zoom. More information about class dates and registration can be found by clicking here.
Patients who are planning to participate in either of our pregnancy classes are encouraged to review the following information about connecting with P&M virtually, utilizing Zoom controls, and ensuring their personal privacy.
Changing Your Zoom Display Name
Patients are encouraged to review their display names prior to class, and to edit it to suit their personal privacy preferences. While you are welcome to utilize your real name if you are comfortable doing so, those who do not wish to disclose this information may wish to set an alternate display name.
To edit your Zoom display name while already connected to a Zoom room:
- Click the “participants” icon at the bottom of the window. In the participants bar that appears, hover over your name, and a “More <” button will appear.


- Click the “Rename” option that appears and enter your new name in the “New Screen Name” field. Select “OK” to confirm this change.
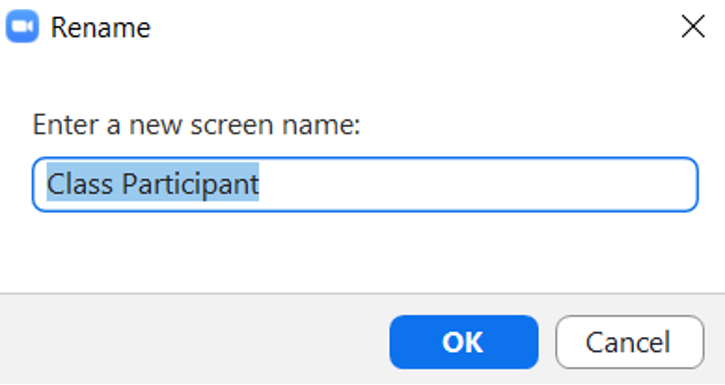
To edit your Zoom display name before joining the meeting:
- Navigate to the Zoom icon on the desktop and click to open. In the window that opens, you will be given the option to “Join a Meeting” or “Sign in”—Select “Join a Meeting.”
- This will open a window for you to manually join a meeting, entering the appropriate Meeting ID information as well as your desired display name. If you would like this name to apply permanently, select “Remember my name for future meetings,” then select “Join” to enter.
Controlling Camera and Video Settings in Zoom
Using Zoom, participants have the option to control whether they would like to utilize their video cameras during the class. If you do not wish to be visible to other class participants, we encourage you to turn off Zoom’s video function.
- In order to turn off your camera while already connected to a Zoom room, simply navigate to the bottom of the Zoom window, and locate the video camera icon. The button will read “start video” or “stop video,” based on your current settings – click this button to toggle your camera on and off as desired.

- In order to turn off your video function before joining a meeting, open the Zoom app and select the “settings” option in the upper righthand corner (this may be done by either clicking the small gear-shaped button in this corner, or by clicking the button with your initials and selecting “settings” from the dropdown options that appear).
- In the settings menu, select the “video” category from the sidebar, and look for the option “Turn off my video when joining a meeting.” Select or unselect this box accordingly.
Controlling Microphone Settings in Zoom
To change your microphone settings in a meeting, navigate to the bottom of the zoom window, and locate the microphone icon. Clicking this icon will mute or unmute your microphone.

Out of respect to our instructors and other participants, please keep your Zoom microphone muted during the presentation, until the ending Q&A session. Please note: our class hosts may also mute any participants that do not toggle their audio off appropriately.